- Created by Jose Porto , last modified on Jan 24, 2023
-
 Translations
Translations
You are viewing an old version of this content. View the current version.
Compare with Current View Version History
« Previous Version 3 Next »
Projects Action.NET can run locally on a single computer or on a mobile device, as well as using a distributed client-server architecture or even in the cloud. The following sections describe how to deploy the application to its execution.
Setting the server to Start runtime
You can run the project in any of the following ways:
Start manually from the main Action.NET window and the project list: Right-click the project and select from the Run Project menu.
Start manually, when configuring the project, in the Engineering application: go to Run > Startup and click Run Startup.
Start the project automatically, which is the best option for production environments.
The best way to define an automatic product startup is to use the configuration interface available in the Project Management tools in the Server tab.
Click the Settings button to choose the project and the startup form

The configuration window, shown in the figure below, will be shown
The option None is used to not create the automatic triggering of the project. It is recommended to start manually during project development or installation, in which case an operator is required during the startup process. Automatic startup is considered to be the most suitable mode for computers already in production activity.
You should use the Login, and the startup shortcut, when testing the project or on architectures where the application will always run on the same Windows user profile.
Use the Service (Service) of Windows on production servers when you need different Windows users to log on to the computer, keeping the server runtime components indefinitely running.
The Action.NET the program supports the activation of the application from a OPC client, to be in full compliance with OPC specifications. We do not recommend its use because, as a principle of good practice, it is not desirable to allow the remote client to control whether the server-side application is running or not;
The following sections describe what these automatic settings are actually doing. If, for some reason, you need to configure startup without using the configuration tools these commands are the ones that should be used.
Using a shortcut on Windows startup
You can configure a Windows server to automatically start a project using a startup shortcut. The startup shortcut only starts the application when a user signs in to Windows and the application stops working when the user logs off Windows.
This procedure is performed automatically by the system when startup mode is selected, as described in Setting the server to Start runtime". This section will explain how to manually configure the shortcuts.
The start of the project is carried out by the TStartup.exe.
NOTE - When using this example, be sure to change the installation path and version of Action.NET for those that were actually installed on your computer.
Command line parameters:
/project: Path project and name in double quotation marks
/ username: (optional), user name that will be used to start the server, if you do not specify, the GUEST user will be used.
/redundancy: indicates that server redundancy is being used (requires IP1 and IP2)
/ ip1: IP address of the main server Action.NET
/ Port1: TCP port from the main server Action.NET
/ IP2: IP address of the secondary server Action.NET
/ Port2: TCP port from secondary server Action.NET
The modules that will be started are those configured in the project in Run.Startup.
Examples:
"C:\Program Files (x86)\Spin\Action.NET\an-9.1.1\TStartup.exe" /project:"C:\ActionNet Projects\Project1.tproj"
"C:\Program Files (x86)\Spin\Action.NET\an-9.1.1\TStartup.exe" /project:"C:\ActionNet Projects\Project1.tproj" /port1:3101
Redundancy of Servers:
"C:\Program Files (x86)\Spin\Action.NET\an-9.1.1\TStartup.exe" /project:"C:\ActionNet Projects\Project1.tproj" /username:Administrator /redundancy /ip1:192.168.1.1/port1:3101 / ip2:192.168.1.1.2 /port2:3101
Creating the shortcut
Go to Start > All Programs, and right-click the startup folder, and select Open.
In the Initialize folder, right-click and select New> Shortcut.
In the Create Shortcut window, paste the command above into the field.
If you are not using redundancy, delete the redundancy portion of the text.
Type or paste the full command line, examples: "C:\Program Files (x86)\Spin\Action.NET\an-9.1.1.1\TStartup.exe" /project:"C:\ActionNet Projects\Project1.tproj"
Click Next.
Type a name for the shortcut.
Click Finish.
When you restart the computer, the project will start automatically.
WARNING - In the examples below, be sure to change the
installation and version of Action.NET for the actual installation on your computer.
Using a Windows Service for Startup
You can configure a Windows server to automatically start a project when the computer starts up, using a Service windows. The Windows service starts the application as soon as the computer is turned on and the Windows operating system starts, even if no users have logged on to Windows.
This procedure is performed automatically by the system when selected for Startup, as described "Setting the Server to Start runtime" . This section will explain how to configure it manually.
NOTE - These methods do not start the client (UI with the monitors). To automate client startup, "Automatically starting Windows clients."
Use the Windows Service only on production servers that you are not using as engineering stations, and only if you need the ability to differentiate Windows users when logging in while the project is running.
The first steps in the following procedure are necessary for you to configure the Windows Service.
To run the application as a Windows service:
Go to Info> Project> Redundancy.
Enter or select the information as needed.
Field | Description |
Enable Configuration | Select to enable this setting |
Primary Server IP and Port | Enter the IP address and the primary server port |
Secondary Server IP and Port | Enter the IP address and secondary server port, if any. |
On Primary Startup | Select the desired option. |
Historian Replication | Select how the historian's replication should be tartada. |
Connection Timeout | Maximum time allowed for connection, in seconds, before socing to the secondary server. |
Server Command Line | Read-only field loaded according to the opposed from the previous fields. Click Copy to Clipboard to copy the command to be used in shortcuts. |
Rich client command | The command line to break a Rich Client with the selected parameters for the project |
Smart Client URL | The URL to access the Smart Client with the project parameters. |
Web client URL | The URL to access the WEB Client with the project parameters. |
View-Only | If checked, applies the View-Only parameter to the Rich and Smart Clients URLs. |
Windows Authentication | If checked, applies the Windows Authentication parameter to the Rich and Smart Clients URLs. |
Next to the server command-line field, click Copy to Clipboard.
You will copy the read-only field, displayed based on the fields above it.
Open a text file, paste, and continue with steps 5 through 7 in this file.
If you are not using redundancy, you must delete the redundancy part of the text.
At the beginning of the command line, type or paste the full path into the Action.NET and place quotation marks around the text
It should look something like the following:
"C:\Program Files (x86)\Spin\Action.NET\an-9.1\tStartup.exe"
Before the text "tproj", type or paste the full path to the project.
It should look like this:
/project:C:\Action.NET Projects\<project_name>.tpro
The full command line should look something like this:
"C:\Program Files (x86)\Spin\Action.NET\an-9.1\tStartup.exe" /project:/ project:C:\Action.NET Projects\<project_name>.tproj /username:<username>
Leave the text file open for use in step 10.
In the DOS prompt, go to < theNET Framework Installation Path > run the following command:
installutil <InstallPath>\<an-version>\TStartupAsService.exe
Example:
C:\Windows\Microsoft.NET\Framework\v2.0.50727>installutil c:\Program files\Spin\Action.NET\an-2016.1\TStartupAsService.exe
Copy and paste the command you created into the text file.
. In Windows Registry, configure the parameters at:
"HKEY_LOCAL_MACHINE\SYSTEM\CurrentControlSet\services\TStartup\Image Path"
Example:
"c:\\Spin\Action.NET\an-2016.1\TStartupAsService.exe" "/project:C:\Action.NET Projects\Project1.tproj""HKEY_LOCAL_MACHINE\SYSTEM\CurrentControlSet\services\TStartup\ImagePath"
In Windows Services (under Administrative Tools), set "TStartup Service" to Automatic, so that the selected project will start when the computer starts.
Configuration for Remote Clients
Windows Rich Clients
You can deploy your application for use by Windows Rich Clients. The Table 1 describes how windows rich client implementation works.
Table 1: Installation of Action.NET to use Windows rich client
Installation | Install the Action.NET the client computer. See "Installing the Action.NET" |
How start | Run the TRichClient program.exe. For an example of how to automatically start the customer when a user logs in to the |
Table 1: Installation of Action.NET to use Windows rich client
Execution | It runs in its own window. This enables strong user security, including the ability to disable the Windows task keying mechanism, according to the project login |
Communication | Communicates with the server using WCF (configurable port, default 3101). |
Windows Smart Clients
You can deploy your application for use in the form of Windows Smart Clients.
The Smart Client works like the Rich Client, that is, they work the same way, but the smart client uses the ClickOnce installation ™. This technology allows you to have the same functionality as the Rich Client, but without having to install Action.NET on your computer.
The first time you access the application, the system automatically transfers the components needed to run the application. The next time you access the application, the system checks whether the local cache is the same version of the application that is on the server and, if necessary, updates the local cache before running the application. If the version is the same, the application starts immediately.
Table 2 describes how smart client deployment and execution works.
Table 2: Deployment of Action.NET as Windows Smart Client
Installation | Does not require installation. You only need dotNET Framework 4.0 and Internet Explorer 8.0 or later on the client computer. | |
How to start | From Internet Explorer (or a shortcut) go to the URL: http://<ServerIPAddressorName>/an-2014.1/TSmartClient.application | |
Execution | Works exactly the same as the Rich Client. The features of Rich Client and SmartClient are the same, only installation and activation methods are different. | |
Communication | Communicates with the server using WCF (configurable port, default 3101). |
Windows Web Clients
You can deploy your application for use as Windows Web clients. Table 3 describes how the Web Client implementation works.
Table 3: Deployment of Action.NET as Windows web client
Installation | Does not require installation. You only need dot NET Framework 4.0 and Internet Explorer 8.0 or later on the client computer. |
How to start | From Internet Explorer (or a shortcut) go to the URL: http://<ServerIPAddressorName>/an-2014.1/TWebClient.Xbap |
Execution | Runs inside a web browser window using "Partial Trust" (Sandbox Security). |
Communication | Communicates with the server using HTTP or HTTPS (port 80). |
Automatically starting Windows clients
You can create a shortcut to the appropriate executable, depending on the type of client, to automatically launch the application on a Windows client. You can create the shortcut on the desktop or place it in the startup folder as described below.
For the web client, you can also configure the application as the home page in Internet Explorer.
Go to Start> All Programs
Right-click the Windows startup folder.
Select Open to open the startup folder.
In the startup folder, right-click and select New> Shortcut.
In the Create Shortcut window, paste into the field that displays.
If you are not using redundancy, delete the redundancy part of the text.
Proceed in one of the following ways:
For a Rich Client - At the beginning of the command line, type or paste the full path to the installation folder Action.NET and place quotation marks around it.
It must be something like this:
"C:\Program Files (x86)\Spin\Action.NET\an-2014.1.3\TRichClient.exe" / ip1:<IP_address>
For a Smart or Web client - At the beginning of the command line, type or paste the full path into the Internet Explorer installation folder and place quotation marks around it.
It must be something like this:
"C:\Program Files (x86)\Internet Explorer\iexplorer.exe" http://<IP_address>/an- 2014.1/TSmartClient.application
"C:\Program Files (x86)\Internet Explorer\iexplorer.exe" http://<IP_address>/an- 2014.1/TWebClient.Xbap
Click Next.
Type a name for the shortcut.
Click Finish.
The next time you restart your computer, the project starts automatically.
iOS, iPhone, and iPad customers
You can deploy your app for use by iOS clients: iPhone, iPad, and iTouch. For other tablets, contact support.
Table 4 describes how iOS installation works.
Table 4: Installing the Action.NET as an iOS client
Installation | Install the SCADA HMI client app from the Apple Store. |
How to start | Launch the Hmi SCADA client application and follow the initial configuration options. |
Execution | On iOS, the app runs natively, thus providing higher performance, greater security, and access to native graphics components compared to other applications using Client Terminal, Remote Desktop, or web HTML. |
Communication | Communicates with the server by calling a web service using port 80. The server must be on the same local network or VPN as the iOS device, or it may have a public IP address as long as access |
To deploy to an iOS device:
From your iOS device, tap the App Store icon.
You can also go to the Apple App Store from iTunes.
Browse and install the Hmi SCADA client application.
Launch the SCADA HMI Client application.
Enter the following information:
Field | Description |
Host Server | IP address or project server name. |
Port | Door 80. |
Polling | Sets the refresh rate between the client and the server, expressed in rooms of a second. The default value of 1 means that the client receives new data from the server every 250 ms. When connecting to servers located on Internet or low bandwidth networks, this value should be increased. For more information, see the app's help. |
User | User name as configured in the project. The default is GUEST |
Password | Password associated with the user name in the project.. |
Project | Project name on the remote server. |
Tap Login.
The graphics and screens are downloaded, and then the application starts. The application when starting for the first time may take a little longer than in subsequent startups.
Auto Start Windows Smart Client
The Auto-Start SmartClient (ASSC) watchdog application is used to automatically launch the TSmartClient on the remote stations of your project. This application requires software version 2014.2.12 or newer. When installing the software, the AutoStartSmartClient.exe will be added to the installation folder.
In the current version, the files AutoStartSmartClient.exe and AutoStartSmartClient.exe.config must be manually copied from the server station installation folder to a folder on the remote station. After copying the ASSC application to the remote station, the user must configure the .config file or the ASSC will start with several parameters that will take priority over any parameters in the .config file.
The remote station must have already installed Microsoft .Net Framework 4.0 or 4.5.
When the ASSC application is running on the remote station, the ASSC application checks every 30 seconds to see if the TSmartClient is running or the user can set a time parameter for the application's scan frequency.
If the TSmartClient is not running, the ASSC application consults its configuration parameters to verify that there is communication with the server station. If the ASSC application is able to connect to the project through the TServer on the server station, it restarts the TSmartClient on the remote station using the url parameter.
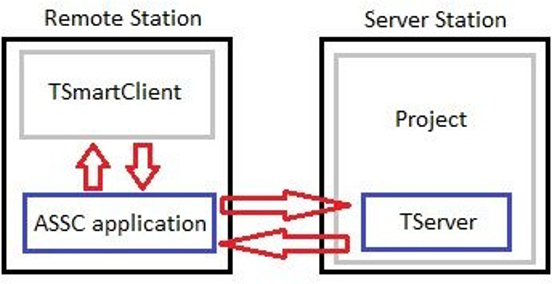
Parameter Setting
Before you run the ASSC application, you need to set the parameters in the AutoStartSmartClient.exe.config or you can pass the parameters using a shortcut file.
The available parameters are:
url: the SmartClient url found in Info> Redundancy
hidden: a flag (true or false) used to set whether a pop-up is visible or executed in the background.
TRUE: the window runs in the background
FALSE: the window is visible (default)
browser: the browser that will be used to run smartclient. Internet Explorer is the default browser.
timer: The time (in seconds) between each attempt to retry the connection.
IP: The IP from the computer to the computer that runs the runtime service, TServer.exe.
door: the SmartClient listening port. By default, tserver.exe runs on port 3101.
username: The RuntimeUser that is connected. The default user name is guest.
password: a user has created a custom password.
viewonly: A flag (true or false) to see if a project can be edited or just for viewing.
TRUE: the project is for viewing only FALSE: The design can be modified (default)
Configuration Example
To pass the parameters in the file AutoStartSmartClient.exe, you must create a shortcut to the file in a folder on the remote station. To do this, go to the installation folder and look for the executable.
Right-click the file and select Create shortcut. Then place it in the desired folder. To finish the setup, right-click the newly created shortcut and select Properties.
Configure the file path to:
AutoStartSmartClient.exe /url:http://<IP Address>/<binary folder>/TSmartClient.application /timer:<seconds> E.g.: AutoStartSmartClient.exe /url:http://192.168.15.31/xx-8.1/TSmartClient.application /timer:30 |
The url can be copied from the Engineering environment in Info> redundancy> smart client URL. See the image below:

After setting the settings, double-click the shortcut file and keep it running. You should see an open window with a message saying that the application is waiting for tserver to run. Once the project runs, the TSmartClient opens automatically.
The TSmartClient needs a WebServer (ISS or TWebServer) working correctly on the server computer.

On this page:
- No labels