Versions Compared
| Version | Old Version 1 | New Version Current |
|---|---|---|
| Changes made by | ||
| Saved on |
Key
- This line was added.
- This line was removed.
- Formatting was changed.
| Tip |
|---|
This document describes how to configure a project so that it has different groups that have different sounds. |
Installation Notes
This feature requires the software version 2014.2.12 or newer. Then, you can find the Sound column in the Alarm> Group section.
When double-clicking on this Sound column, you choose which kind of windows sound will play when an alarm happens for that specific group.
Configuration example
To configure a project so that a group has a different sound when an alarm is active, use one of these ways:
Select one of the default Windows sounds from the Sound column for the specific group.
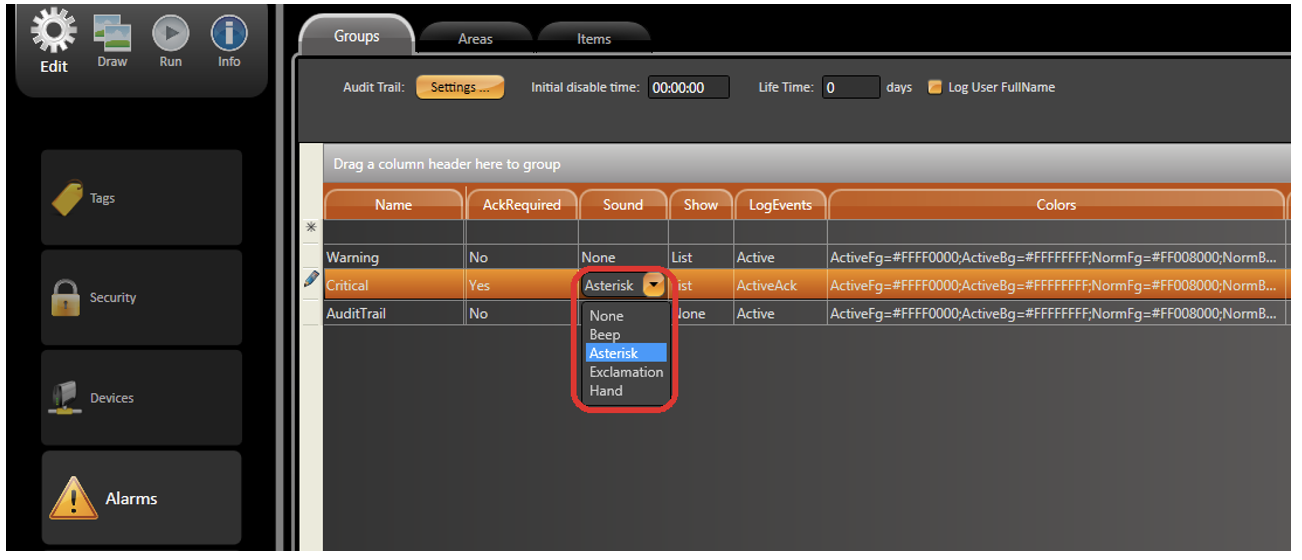 Image Modified
Image ModifiedUse the default Windows sound option as showed above. However, change the WAV file in the Control Panel on the client computers as you want.
Following the steps below:
Open the Control Panel, and click on Sound option.
In the Sound dialog, click on the Sounds tab.
Choose the Event sound that you want to change. In this example, we are changing the Asterisk event.
Click on the Browse... button and select a new .wav file for the event.
Click on the Apply button and close the Sound dialog.
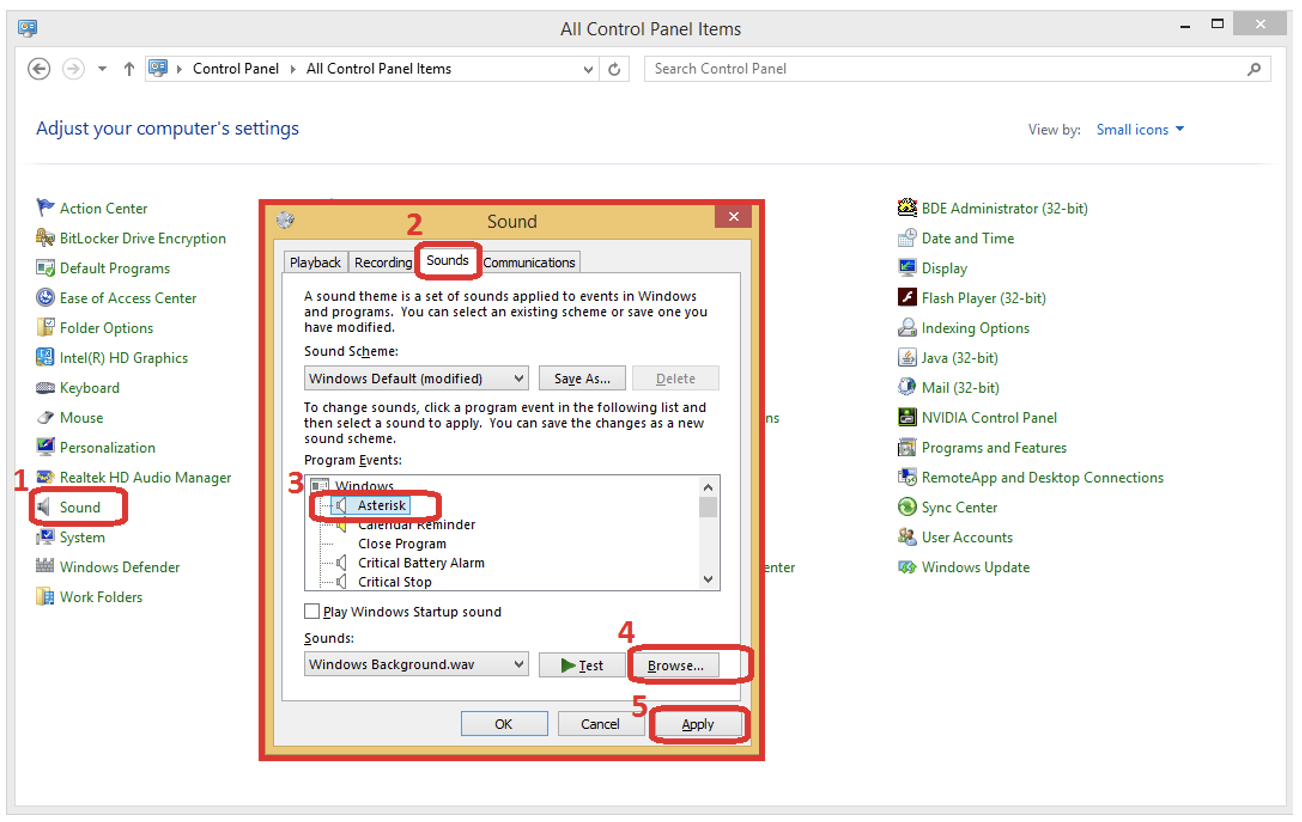 Image Modified
Image Modified
In this case, the project uses only the script Task to manage the alarm sounds.
Then, the next step is to configure the Alarm>Group Sound column to be None.
After that, create a script Task that will run every time the Alarm.TotalCount property changes. This script Task must be a Client Domain.
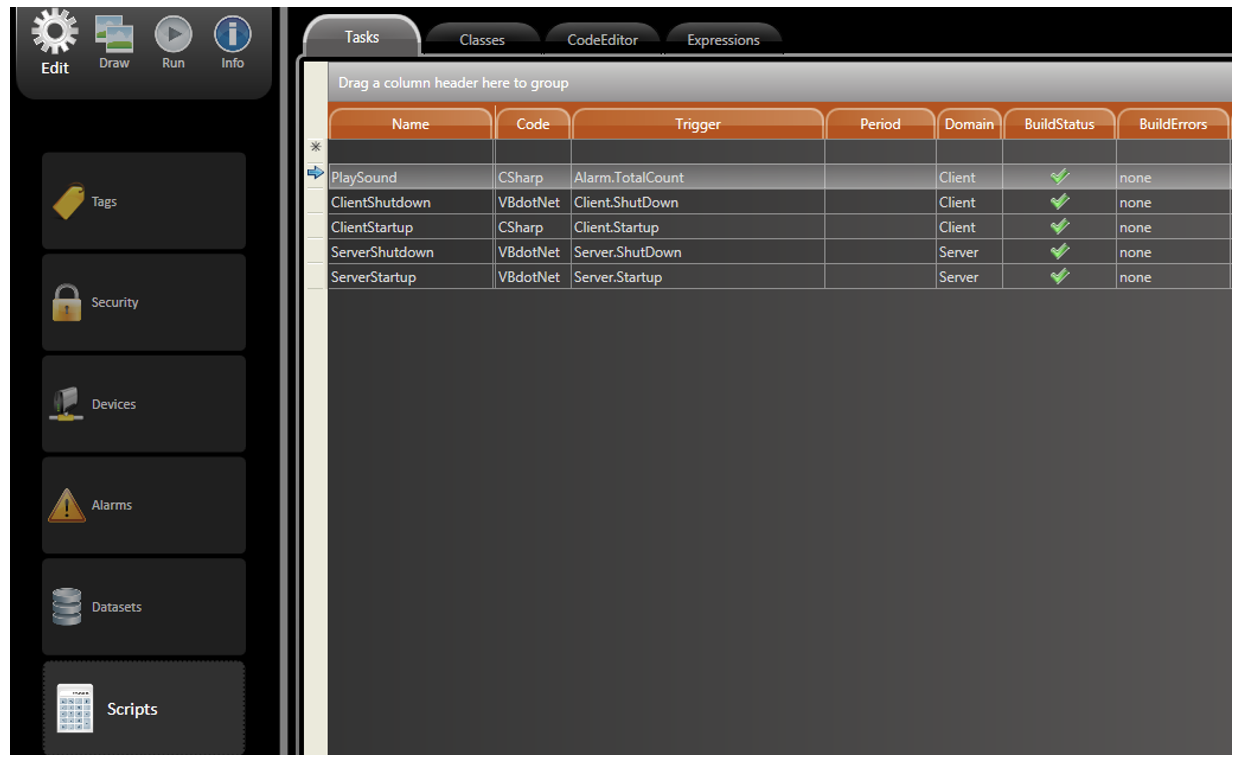 Image Modified
Image ModifiedBelow is an example of code you can create to manage the alarm sounds.
|
Since the script Task is a Client Domain, the .wav file needs to be in the correct path that's specified in the code on every client computer.
Functionality
Every time an alarm happens when the project is running, the Product will verify which option was configured in the Sound column and play the .wav file configured in the Control Panel > Sound. Since the alarm sound is played on the client computer, all the Control Panel configurations must be done on all the client computers.
| Scroll ignore | ||||||||||||||||
|---|---|---|---|---|---|---|---|---|---|---|---|---|---|---|---|---|
| ||||||||||||||||
On this page: |